Debian Wheezy (7) / Jessie (8) mit GNOME 3 einrichten
Im Rahmen einer Migration von Ubuntu 10.10 zu Debian 7.1/7.2 wird dieser Artikel bereitgestellt.
Hintergrund
Ubuntu ist zum gegenwärtigen Zeitpunkt (2013) mehr eine Kreuzung aus Windows 8 (Handy-GUI) und Mac OS, nur halt mit Linux-Kernel. Als die Entscheidung für Ubuntu fiel war es noch eine gut benutzbare und sehr ausgereifte Linux-Distribution, die vielen anderen gezeigt hat, wo es langgeht (als Desktop-OS). Für Server habe ich schon immer (und werde es auch stets weiter) Debian eingesetzt. Mittlerweile ist die Hardware-Unterstützung von Debian aber genauso gut wie die von Ubuntu. Die ursprüngliche Idee, auf Gentoo umzusteigen, wird verworfen, da der Einrichtungsauwand wahrscheinlich für unsere Zwecke doch zu hoch sein wird, wenngleich das Ergebnis wahrscheinlich auch noch besser wäre. Aus wirtschaftlichen Gründen ist Perfektion aber ungeeignet, wir begügen uns mit dem Optimum.
Nautilus unter GNOME3: Dateien per Entf.-Taste löschen
Der GNOME3-Desktop unterscheidet sich wesentlich von GNOME2. Über das Für und Wider lässt sich streiten.1)
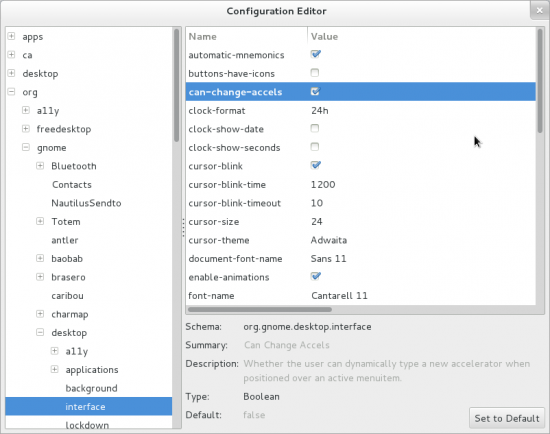 Eindeutig ist aber, dass in Nautilus Dateien per Entfernen-Taste nicht mehr gelöscht werden können. So ein Quatsch.
Eindeutig ist aber, dass in Nautilus Dateien per Entfernen-Taste nicht mehr gelöscht werden können. So ein Quatsch.
Hier ein Zitat2), wie sich das ändern lässt:
Quick fix:
Run dconf-editor, and open:
org → gnome → desktop → interface
Enable „can-change-accels“.
Open nautilus, select any file/directory, then click „Edit“ from menubar, and hover on „Move to Trash“ menuitem.
While hovering, click on your delete key. The accel should change from „cntrl+del“ to „del“.
Make sure you have selected a file, else the „Move to Trash“ menuitem will be greyed out.
I suggest you disable „can-change-accels“ afterwards, to prevent accidental accel changes.
Also, auf deutsch:
- Mit dem dconf-editor
org/gnome/desktop/interfaceöffnen dconf-editor
- Den Optionspunkt
can-change-accelsaktivieren - Nautilus öffnen, eine Datei oder ein Verzeichnis markieren
- Im Menü „Bearbeiten“ den Eintrag „In Mülleimer verschieben“ mit der Maus „berühren“
- Jetzt die
[Entf]-Taste drücken – die Tastenkombination wurde geändert - Die dconf-Einstellung wieder rückgängig machen, damit man nicht weiterhin Tastenkombis verstellen kann
Google und Wikipedia aus GNOME3 verbannen
Gnome verfügt in seiner neuesten Version über eine ans Web angebundene Suchfunktion. Wer diese Suchfunktion nutzt, bemerkt, dass zwei freche Buttons „Google“, und, nicht ganz so schlimm; „Wikipedia“ locken, auch im Web die eingegebenen Begriffe zu suchen. Leider kann man diese Buttons nicht einfach „wegkonfigurieren“.
Es ist bedauerlich, dass sich das Gnome-Team in diesem Fall dazu entschieden hat, ein Handlanger von Google zu sein, um deren Marktposition weiter auszubauen. Abhilfe schafft das entfernen zweier XML-Dateien, die für diese Buttons verantwortlich sind (GNOME-Neustart erforderlich).
rm /usr/share/gnome-shell/open-search-providers/*
Updates überlebt diese Einstellung bis dato nicht. Die Dateien tauchen dann leider wieder auf.
GDM und multible Monitore
Startet man GDM[3/2] zum ersten Mal, und es sind zwei Monitore am Rechner angeschlossen, kann es passieren, dass diese mit einer völlig falschen Auflösung angesprochen werden und eventuell kein Bild anzeigen.
Die Lösung: Rechner mit nur einem Monitor starten, anmelden, zweiten Bildschirm anschließen, alles konfiguriren und diese Config auch für GDM nutzen.
cp .config/monitors.xml /var/lib/gdm3/.config
Abstimmung des Gesamtdesigns
GDM Hintergrund anpassen
Im folgenden passen wir den Hintergrund des GDM an. In unserem Fall nehmen wir eine abgedunkelte Version des Hintergrundbilds. Als erstes werden die Dateien an die benötigten Orte kopiert.
su cp <BILD> /usr/share/backgrounds/ cp <BILD> /usr/share/pixmaps
Anschließend bearbeiten wir unsere /etc/gdm3/greeter.gsettings:
nano /etc/gdm3/greeter.gsettings
Dort wird im Unterpunkt [org.gnome.desktop.background] der Pfad zu unserer Bilddatei angegeben:
[org.gnome.desktop.background] picture-uri='file:///usr/share/backgrounds/Strand_Steine_GREY.jpg' picture-options='zoom'
Eigenes Login-Icon unter Debian 7
Wer einen individuellen mit Logo versehenen Login-Screen unter Debian 7 haben möchte (GDM), muss wie folgt vorgehen:
- Gewünschtes Logo als SVG- oder PNG-Grafik unter
/usr/share/pixmapsspeichern (root-Rechte erforderlich). su cp /PFAD/ZUM/LOGO /usr/share/pixmaps
- Per
chown Debian-gdm <logoname>undchgrp Debian-gdm <logoname>die Rechte an der Datei an GDM „übergeben“. # chown Debian-gdm:Debian-gdm /usr/share/pixmaps<logoname>
- Datei
/etc/gdm3/greeter.gsettingseditieren: Unter[org.gnome.login-screen]Zeilelogo='/pfad/zum/<logoname>' setzen und unter[org.gnome.desktop.session]Zeilesession-name='gdm-shell' setzen. nano /etc/gdm3/greeter.gsettings # STRG+W login-screen
- Zum Schluss GDM per
invoke-rc.d gdm3 reloadneu starten. invoke-rc.d gdm3 reload
Hintergrundbild des Lockscreens einstellen
Um das Hintergrundbild des Lockscreens zu verändern muss eine XML-Datei erstellt werden. Dies geschieht im Ordner
/usr/share/images/desktop-base/
- rkCSD-BG_blue.xml
<background> <static> <duration>8640000.0</duration> <file> <size width="1920" height="1200">/home/fabhax/wallpapers/NATURE-TheDivide_1920x1200.jpg</size> </file> </static> </background>
Anschließend wird für die eben erstellte XML-Datei noch ein symbolischer Link unter /etc/alternatives/ erstellt.
ln -sf /usr/share/images/desktop-base/lockscreen.xml /etc/alternatives/desktop-background.xml
Zum Schluss muss noch die Gnome-Shell neu gestartet werden:
sudo /etc/init.d/gdm3 restart
Erweiterte Einstellungen
Ein nützliches Tool zum Konfigurieren von Gnome 3 sind die Erweiterten Einstellungen. Um ein etwas runderes Bedienerlebnis zu haben nehmen wir auch hier einige Einstellungen vor. Die folgenden Unterpunkte entsprechen den Konfigurationsmenüs:
Dateien
Hier aktivieren wir die Option:
Always use the location entry, instead of the pathbar
Nun kann man jederzeit im Dateimanager den aktuellen Pfad herauskopieren.
Shell-Erweiterungen
Shell-Erweiterungen können Sie in Gnome 3 von https://extensions.gnome.org/ herunterladen. Die Bedienung der Seite ist denkbar intuitiv, leider kommt es immer wieder zu Problemen bei neuen Versionen von Gnome 3.
Wir aktivieren die vorinstallierten Erweiterungen oder installieren sie nach:
- Alternatetab
- Applications menu
- Gnote/tomboy integration
- Openweather
- Pidgin im integration
- Removable drive menu
- User Themes
- Window list
- (Pomodoro)
Alle anderen Erweiterungen werden deaktiviert.
![]()
Anpassen der Oberfläche mit eigenen Themes
Um einen runden Look zu bekommen passen wir noch einige Design-Elemente an:
- Folgende Schaltflächen aktivieren:
- Menus have Icons
- Buttons have Icons
- Die Datei New Wave.tar.gz nach
/usr/share/themes/New\ Waveentpacken - Symbole aus der Datei faience-icon-theme_0.5.zip mit Installer installieren:
./INSTALL - Den GTK-Skin Faience mittels:
- Erweiterte Einstellungen → Thema → Shell theme
- Anschließend alle Themes und Icons im Dialog Erweiterte Einstellungen auswählen
Energieeinstellungen des Laptops
Um die Energieeinstellungen des Laptops für unsere Zwecke zu optimieren reichen folgende Befehle:
gsettings set org.gnome.settings-daemon.plugins.power sleep-display-ac 0 gsettings set org.gnome.settings-daemon.plugins.power sleep-display-battery 0 gsettings set org.gnome.desktop.session idle-delay 0
Neueste Flash-Version
Flash wird seit einiger Zeit von Adobe nicht mehr für Linux Supported - Abhilfe schafft das pepperflashplugin Eine ausführliche Anleitung zur Installation findet man im Debian-Wiki.
Fensterknöpfe
In Gnome3 wurden die alten Standard-Knöpfe ersetzt. Nun sind nur noch zwei anstatt drei zu sehen. Um wieder drei Schaltflächen zur Verfügung zu haben reicht folgender Befehl:
gsettings set org.gnome.shell.overrides button-layout ':minimize,maximize,close'
Animationen abschalten
Um in GNOME 3 die unnötigen Animationen zu deaktivieren, muss das entsprechende Plugin installiert werden. Ab GNOME 3.8 ist dies nicht mehr nötig: Mit dem dconf-editor einfach org.gnome.desktop.interface.enable-animations auf false setzen. Um diese Einstellung bereits bei GDM anzuwenden (einheitlich keine Animationen) in die Datei /etc/gdm3/greeter.dconf-defaults ans Ende folgende Zeilen einfügen:
[org/gnome/desktop/interface] enable-animations=false

 2012-2025 René Knipschild |
2012-2025 René Knipschild |